2019年12月12日

こんにちは、フリーソフトの作者などを趣味でやっている「わびさび@WabisabiApp」です。 Unityアセット冬のアドベントカレンダー 2019 Winter! 12月12日の記事になります。
今回は、流れる溶岩のアセット「L.V.E 2019 - Lava & Volcano Environment 2019」を紹介します。
何これカッコいい!?❤。
サンプルシーンは"Assets/L.V.E- Lava and Volcano Environment/Demo Scenes"の下にあります。 どのデモもカッコいいのでとりあえずは見てみてどんな事ができるかイメージしてみましょう。 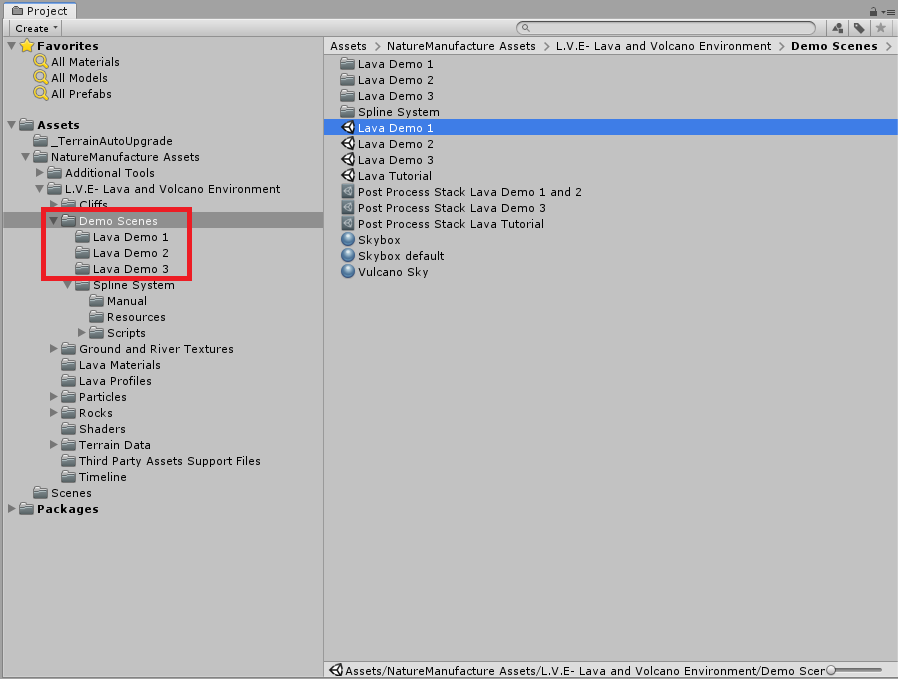
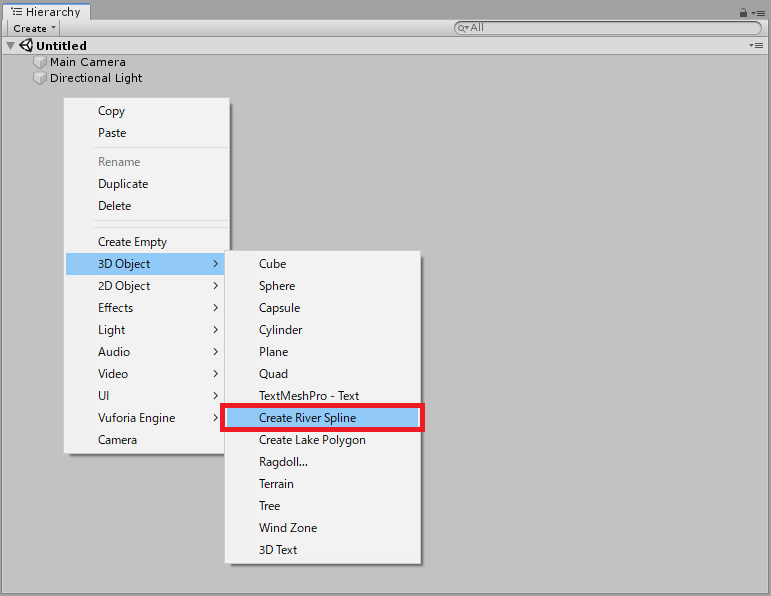
"Hierarchy"上で右クリックして"3D Object/Create River Spline"を選択します。
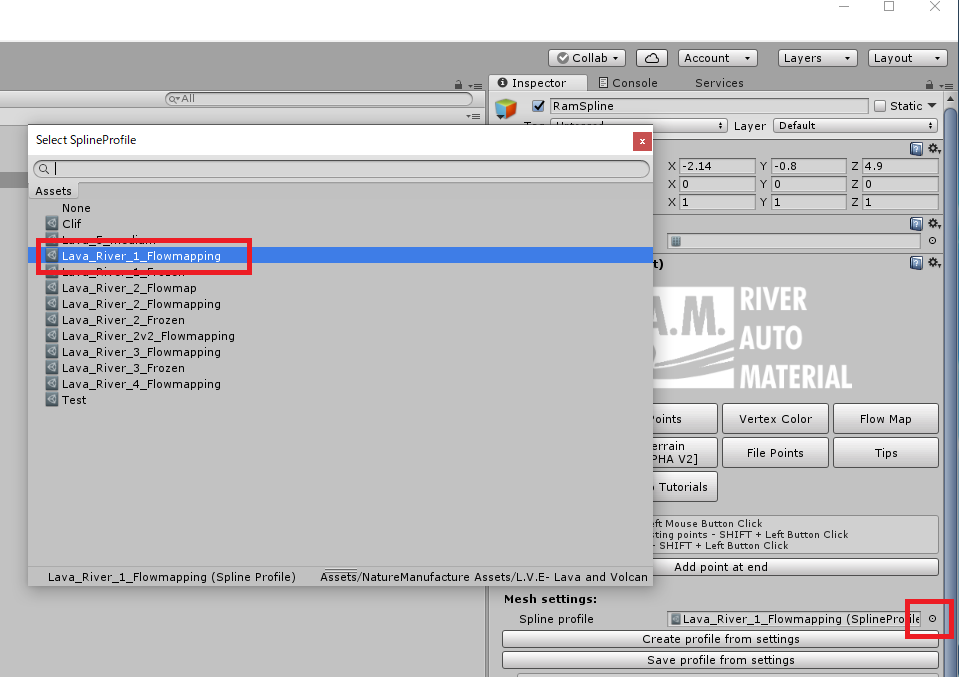
"Spline profile"を選択します。溶岩流のタイプを選択する事ができます。今回は深く考えずに"Lava_River_1_Flowmapping"を選択します。(色々あるので実際に選択してみてお気に入りのを探してください)
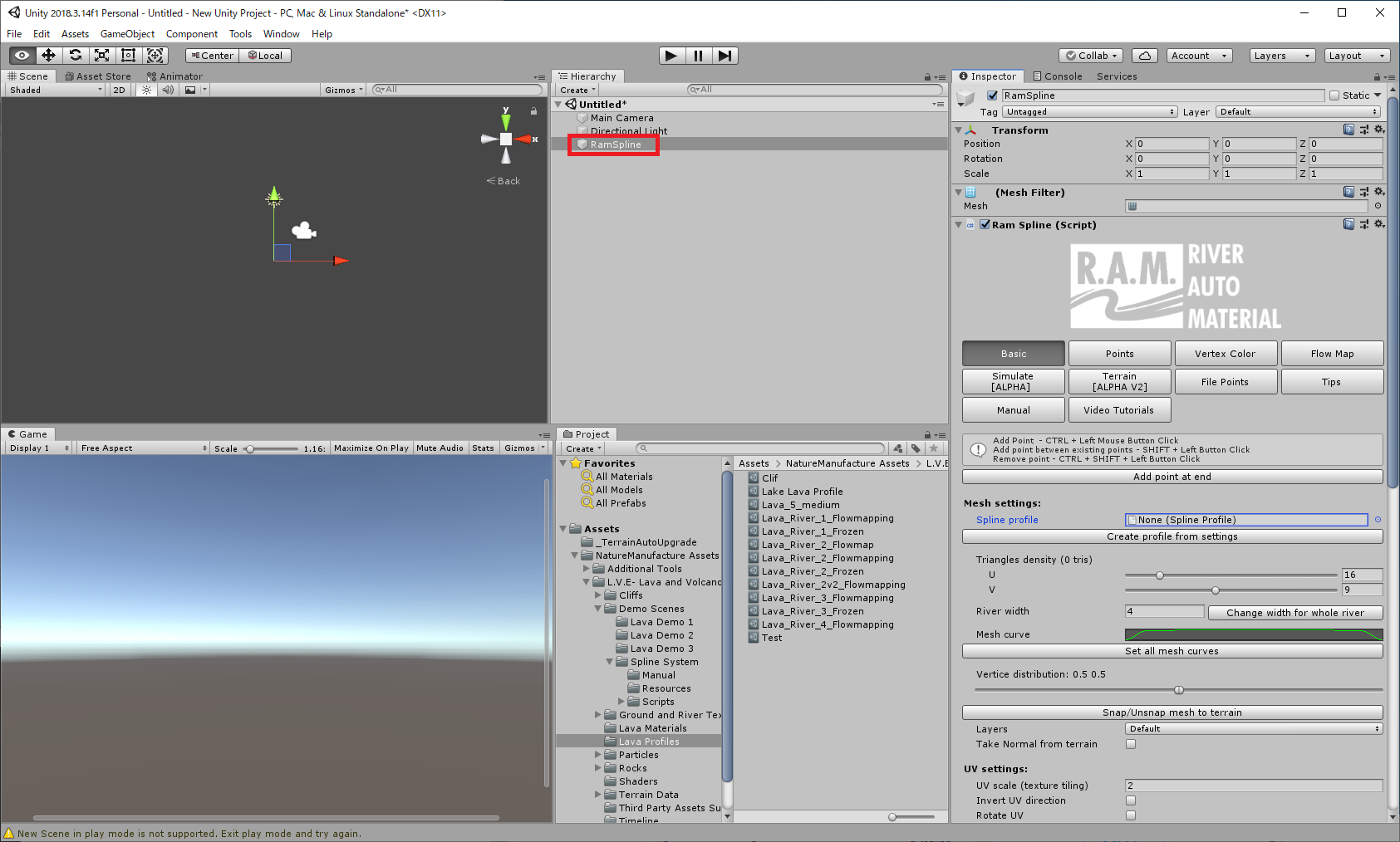
"RamSpline"オブジェクトが"Hierarchy"に追加されます。このオブジェクトが溶岩流を表現するためのメインのオブジェクトになります。
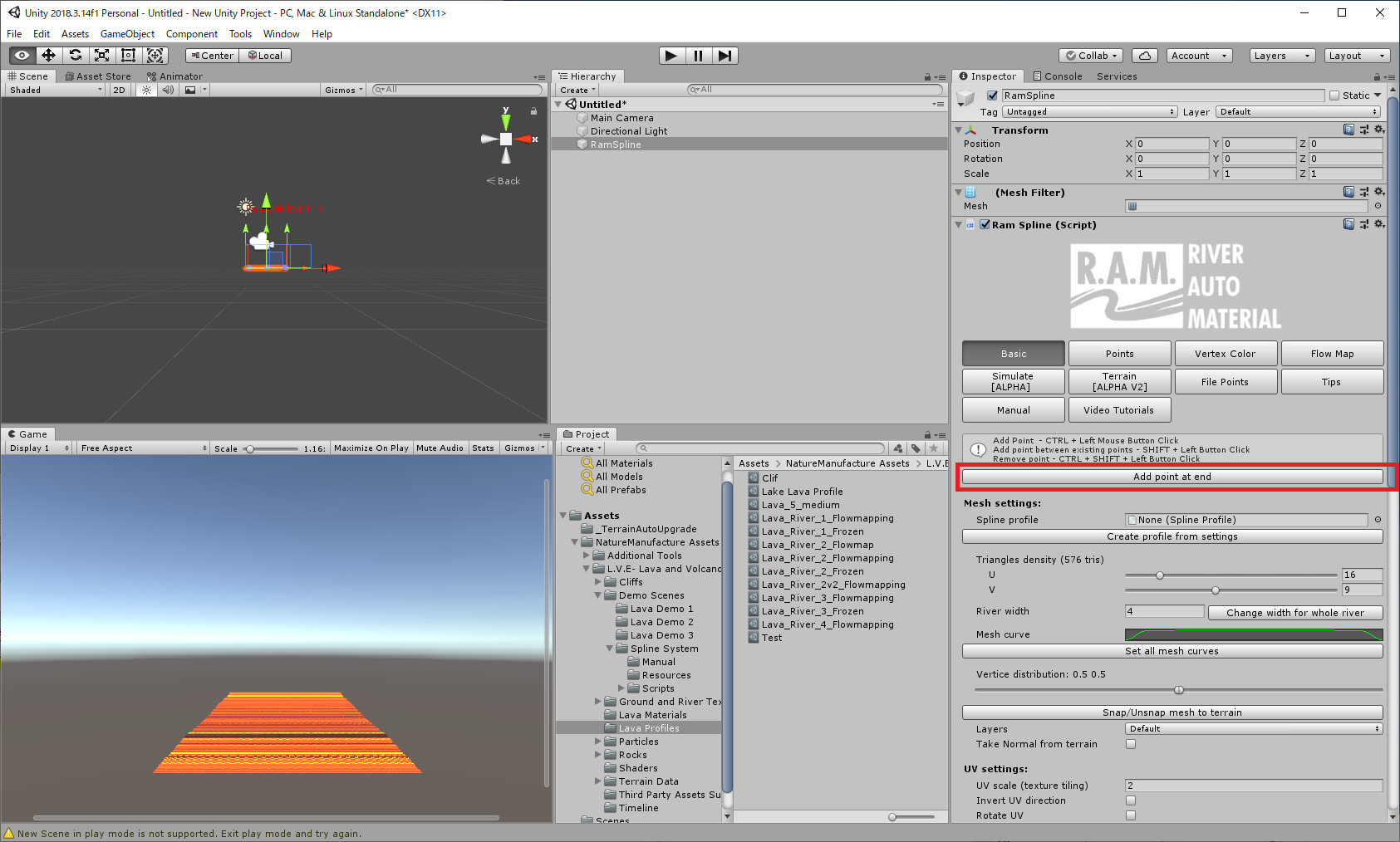
RamSplineオブジェクトを選択してRam Spline (Script)でAdd point at endボタンを押下すると頂点が追加されます。ここでは3回程度押下してみます。 (「ctrl」+「左クリック」で頂点を追加する事もできますが、このままでは追加できません。後程「左クリック」で追加する方法について記載します。)
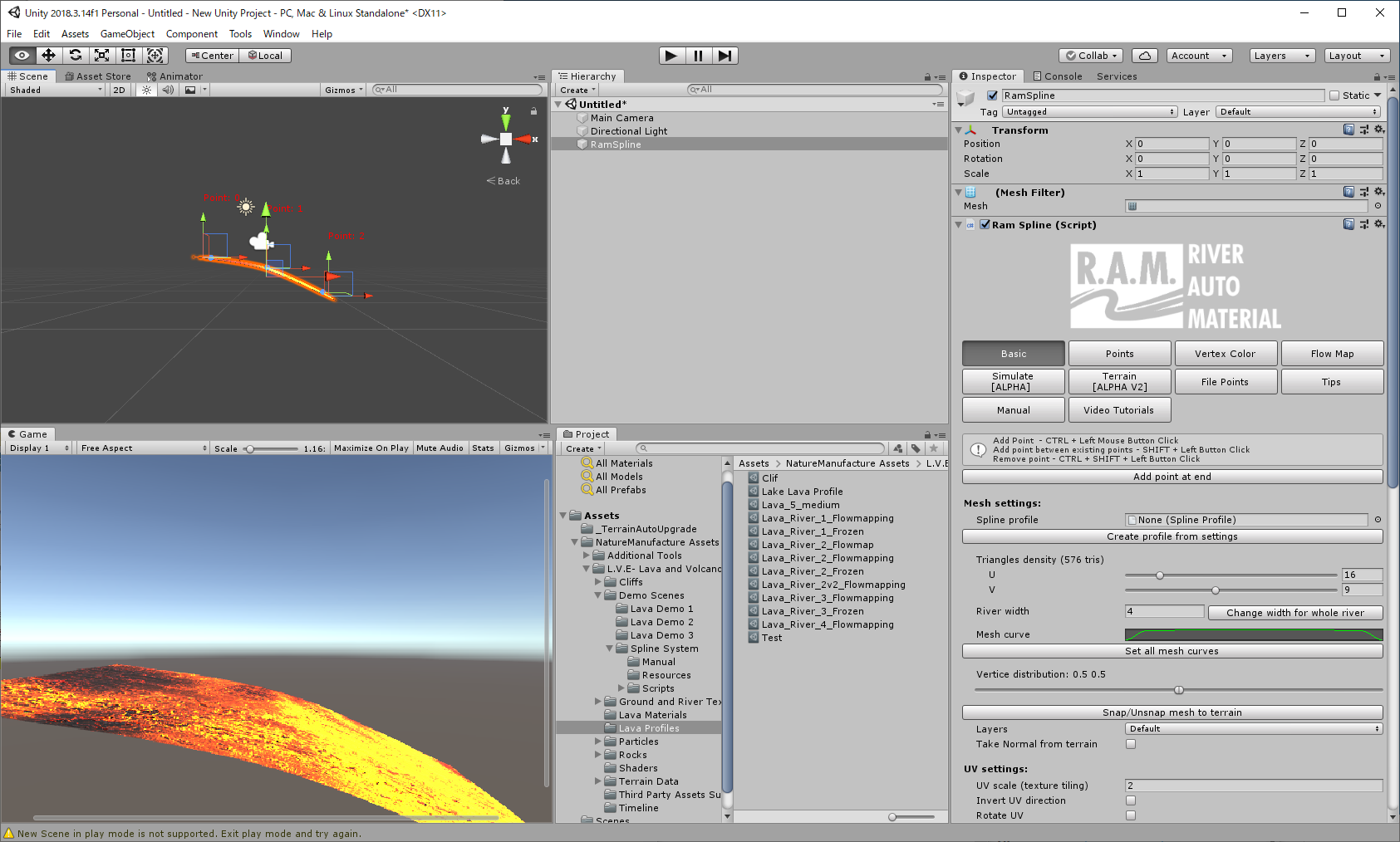
追加された頂点自由に移動させる事ができます。頂点間はスプライン曲線で結ばれるので綺麗な曲線になります。
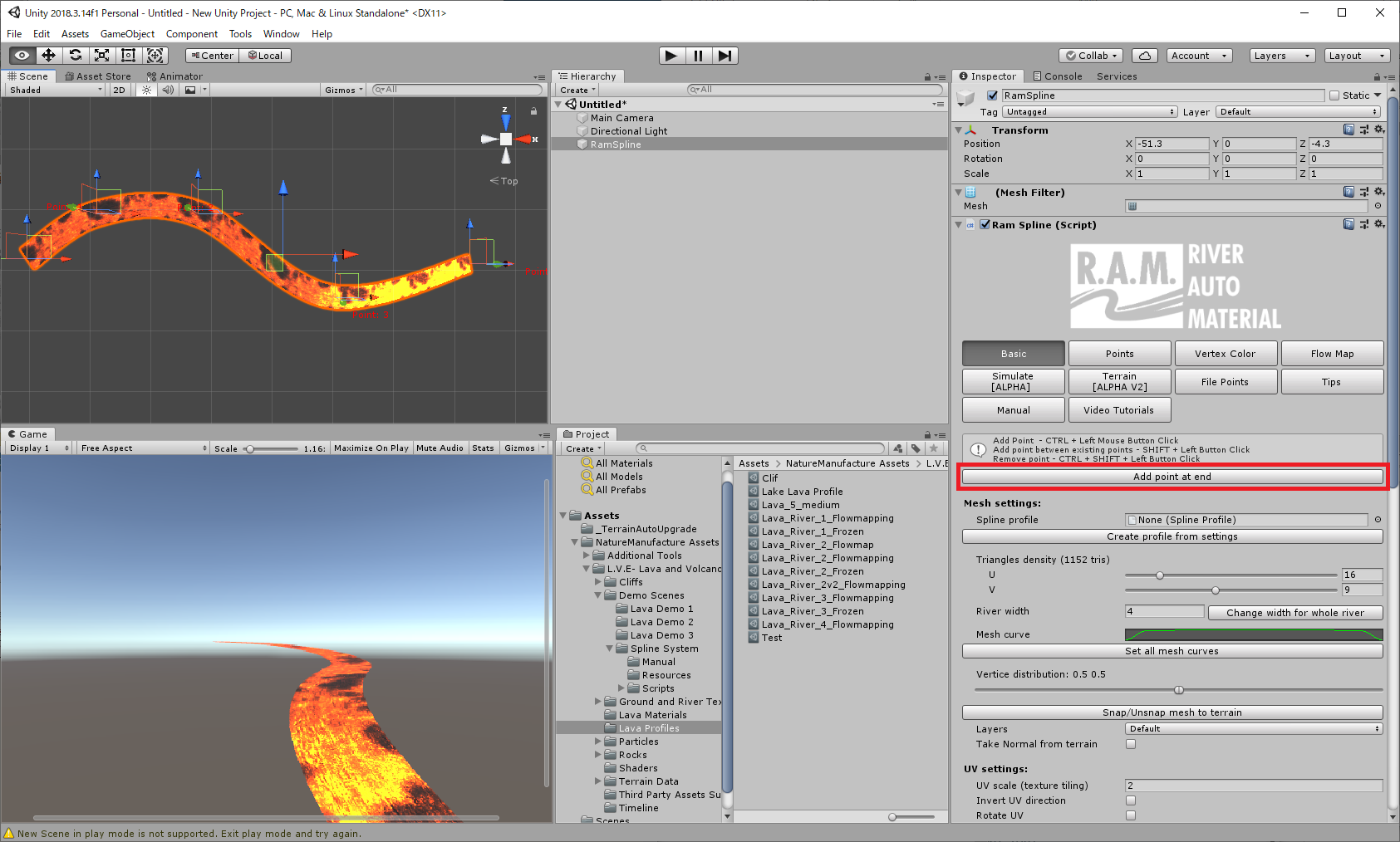
Add point at endを何か押して、さらに頂点を増やしてみました。各頂点はスプライン曲線で結ばれるので簡単に曲線が作成できます。
「ctrl」+「左クリック」で頂点が追加できないぞ????
マニュアルには「ctrl」+「左クリック」で頂点が追加できると書いてあるのですが、なぜか追加できません。「ctrl」+「shift」+「左クリック」で頂点の削除はできます。
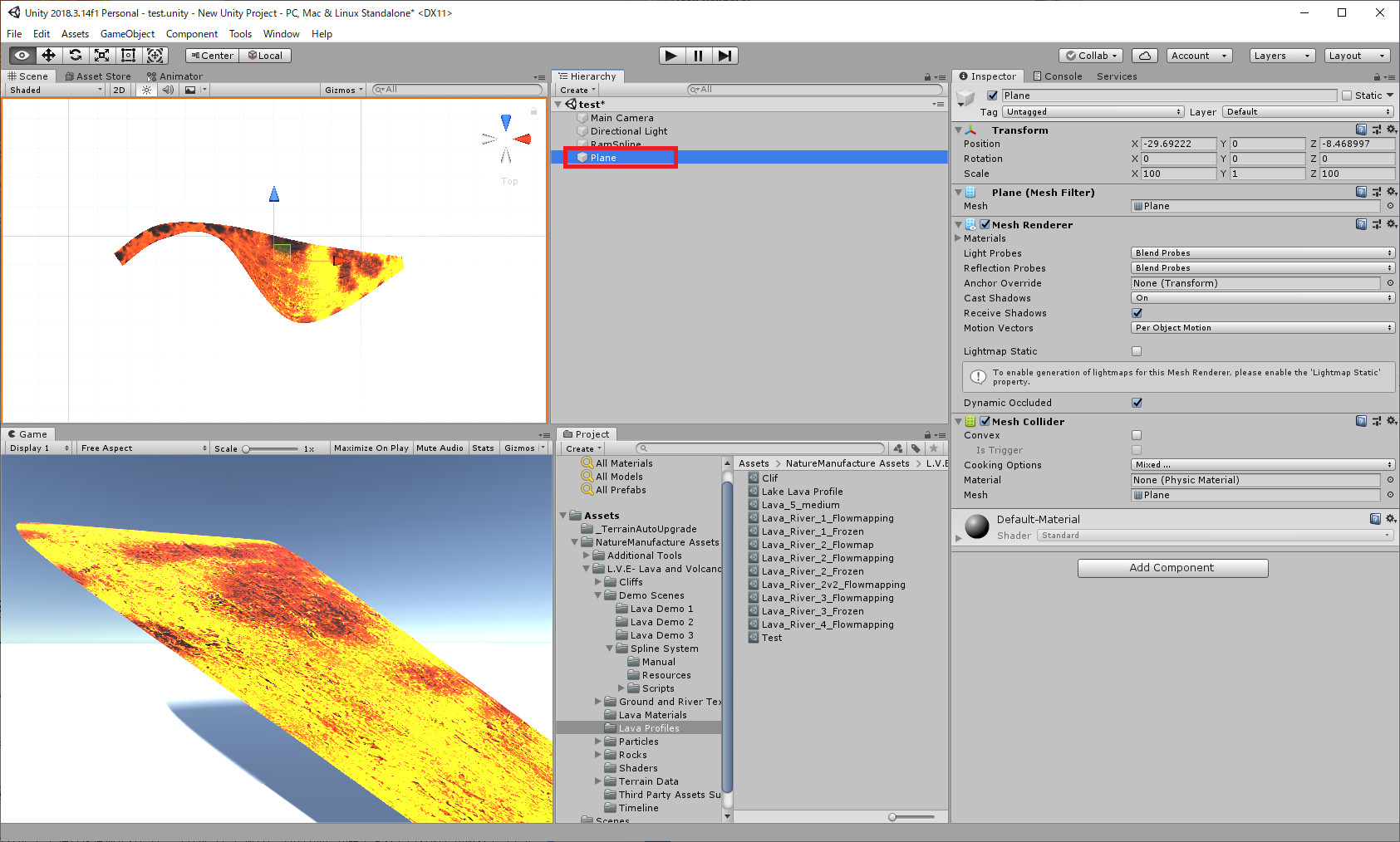
はい、色々と原因を探ってみましたが、「ctrl」+「左クリック」で頂点を追加するには、左クリックした地点にcolliderが設定されている必要があるようです。 とりあえずPlaneオブジェクトを設定して、colliderをクリックできるようにします。(これに気が付くまで凄く時間がかかりました💦...)
溶岩流の流れる方向を簡単に調節できます。 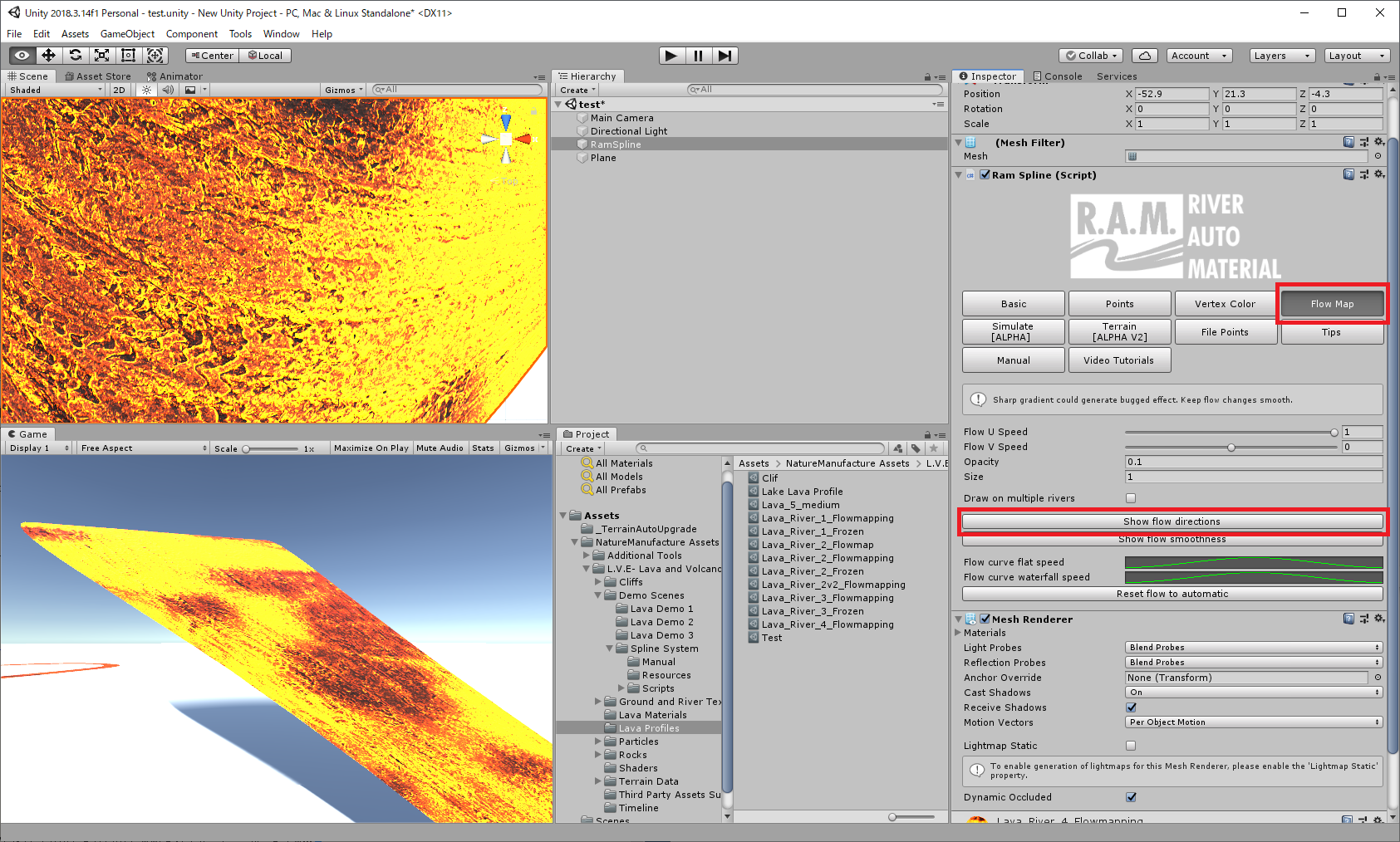
「Flow Map」ボタンを押下して、「Show flow directions」ボタンを押下します。
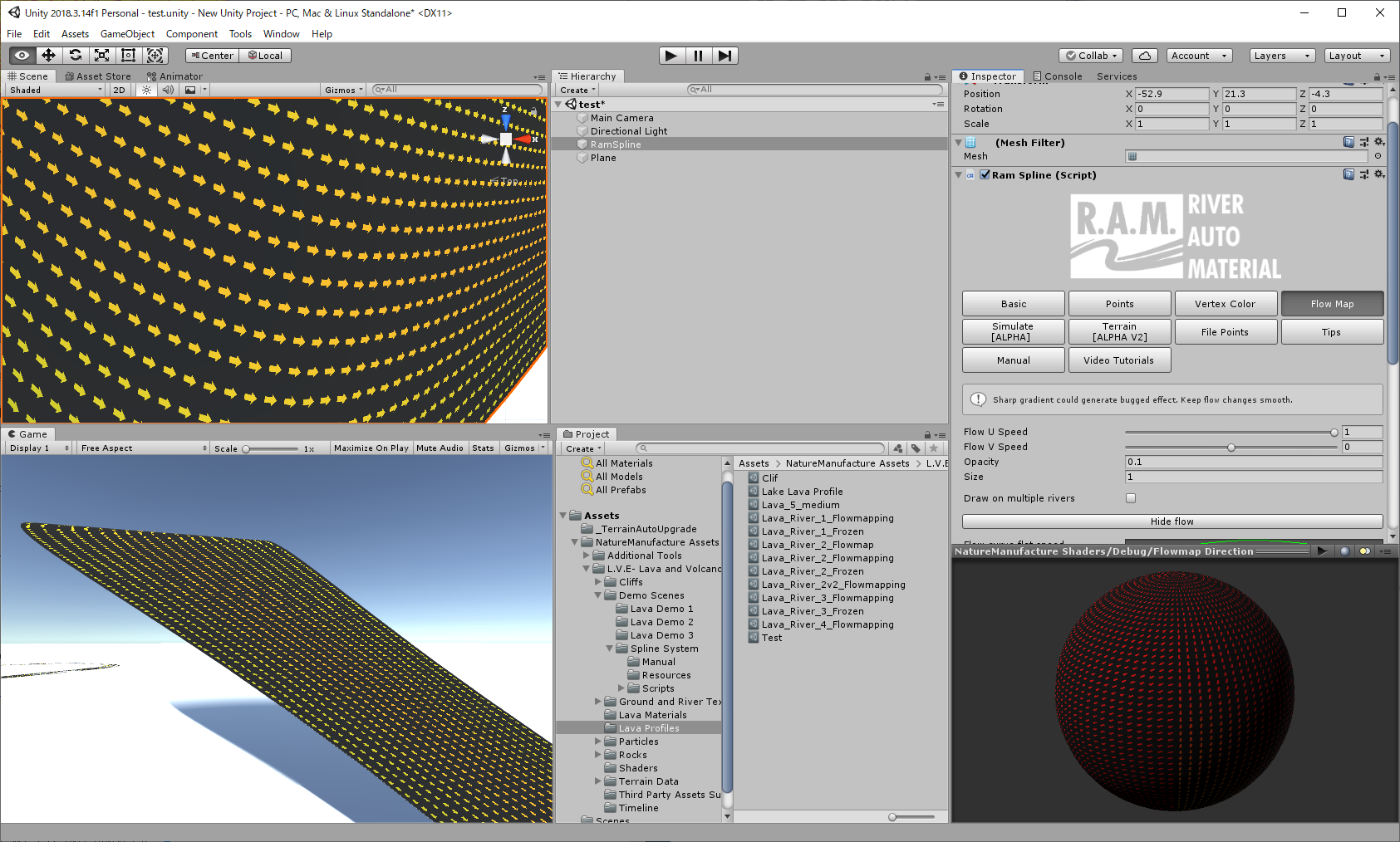
溶岩流の流れる方向(矢印の向き)と速度(矢印の色)が表示されるようになりました。元の表示に戻すには「Hide flow」ボタンを押下します。
"Flow U Speed"と"Flow V Speed"で流れる方向と速さを調節できます。値をプラスにすると流れる速度を速く(赤っぽい色になる)。値をマイナスにすると流れを遅く(水色っぽい色になる)できます。適当に岩を設置します。岩のprefabは"Assets/NatureManufacture Assets/L.V.E- Lava and Volcano Environment/Rocks"の下に用意されています。 岩の手前は流れを遅くして左右に流れが変わるようにしてみました。
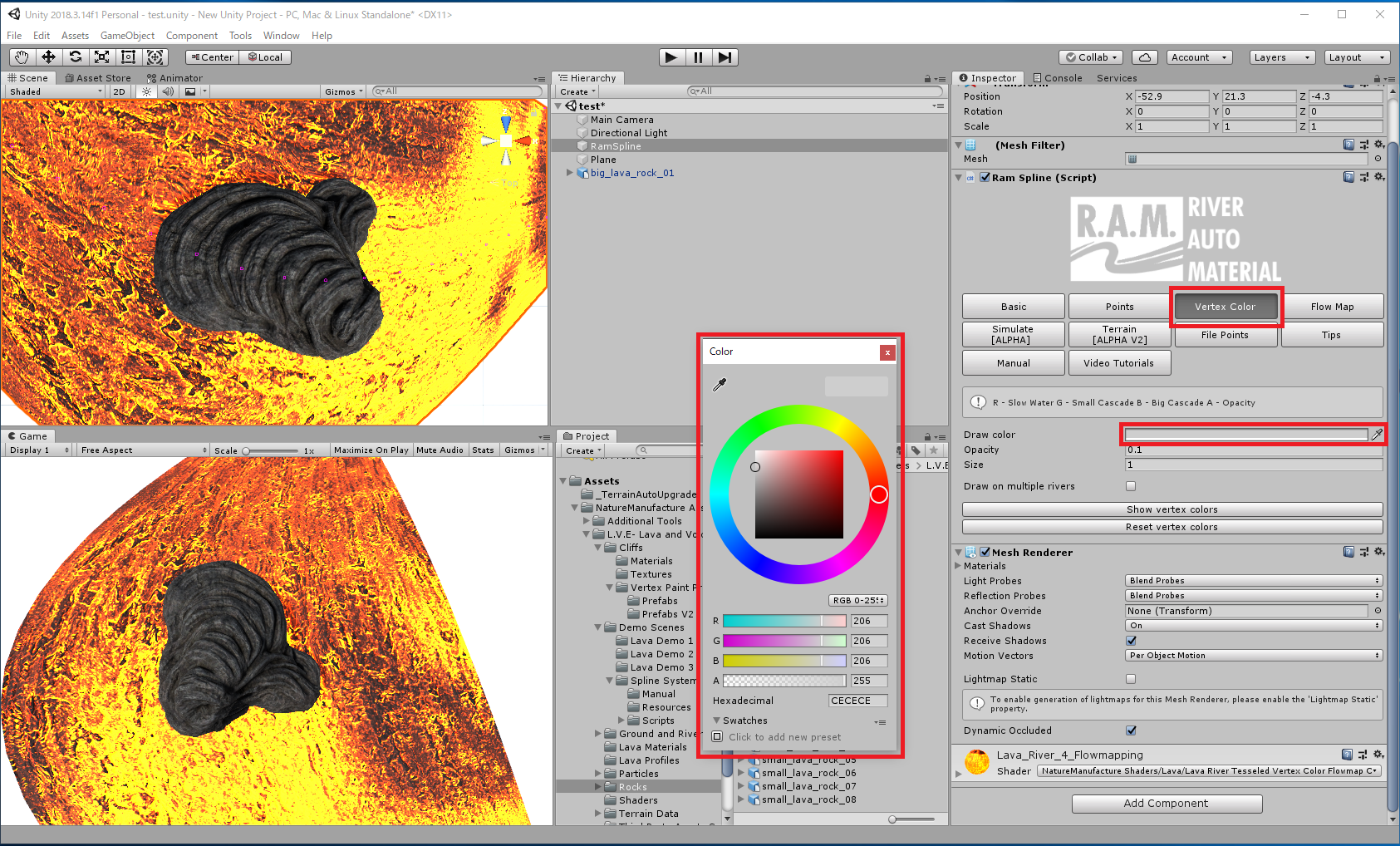
「Vertex Color」ボタンを押下して、「Draw color」を押下すると色を選択するダイアログが出てきます。適当に色を選択してScene 上の溶岩流を左クリックを押しながらなぞると色が適用されます。暗い色や明るい色を選択すると溶岩流を部分的に調整できます。
色を選択して左クリックを押してなぞり、溶岩流の色を調整していきます。
スプライン曲線で簡単に溶岩流を作成できます。溶岩流の幅や流れる速さ、流れる方向や溶岩の色を頂点毎に調整できたりと至れり尽くせりです。 また、今回は説明していませんが、コライダーを持った地形に対して溶岩流を自動的にフィットさせる事(「Simulate」)なども可能です。
VRChatのワールドでも利用できますので、L.V.E 2019 - Lava & Volcano Environment 2019を使ってカッコいいワールドの作成に挑戦してみるのはどうでしょうか?
ではでは。
(この記事は「FavDoc」で作成しました。)
では、明日は「志麻ひぬこ」さんお願いします。