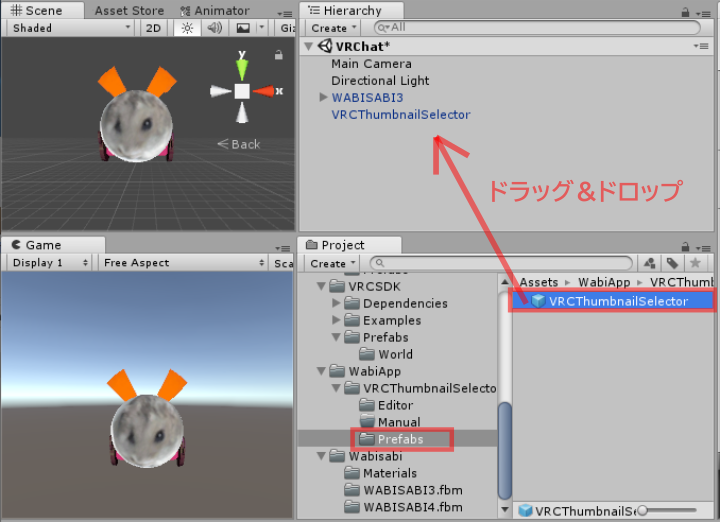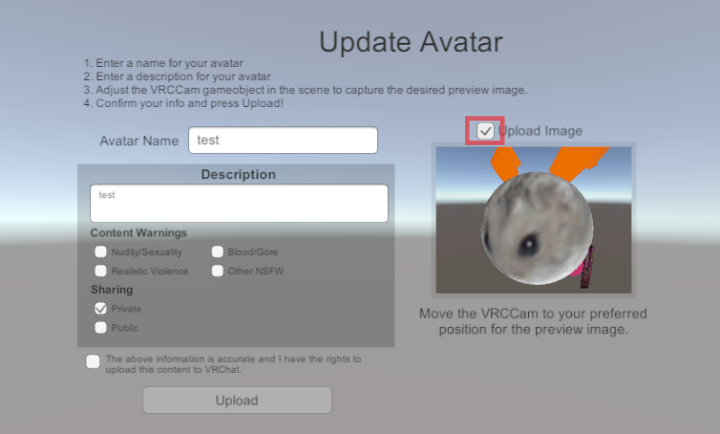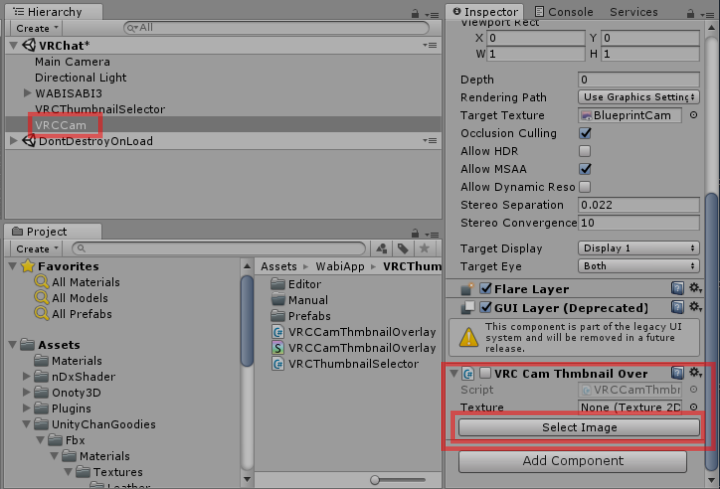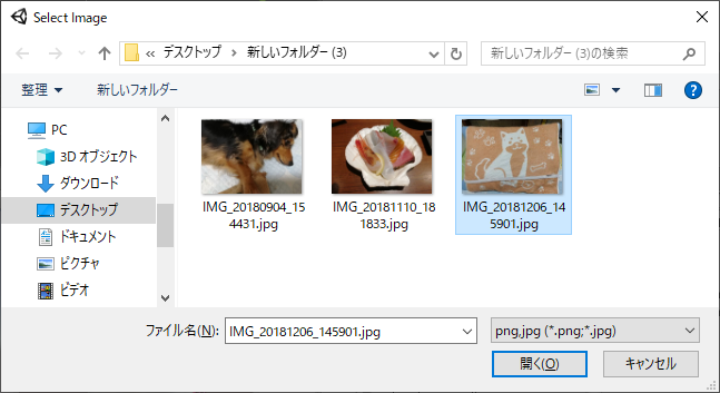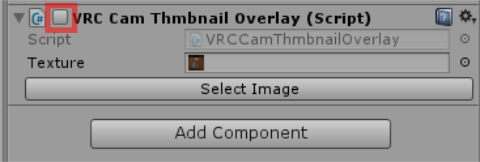VRCThumbnailSelector
VRCThumbnailSelectorは、VRChat SDKの機能を拡張してアバターやワールドのサムネイル画像を自由な画像に設定できるようにするunitypackageです。 わびさびハム屋にて販売中です。
対応バージョン(Unity & VRCSDK)
- Unity 2018.4.20f1 & VRCSDK3-UDON-2020.05.12.10.33_Public.unitypackage
SDK3はアバターのアップロードに対応していないのでワールド限定です。
- Unity 2018.4.20f1 & VRCSDK2-2020.05.12.10.37_Public.unitypackage
- Unity 2017.4.28f1 & VRCSDK-2019.06.25.21.13_Public.unitypackage
- Unity 2017.4.15f1 & VRCSDK-2018.12.19.17.03_Public.unitypackage
※これ以外のバージョンでも動作したら教えてください。
ニュース
「VRChatの世界(β)」さんに掲載されました。
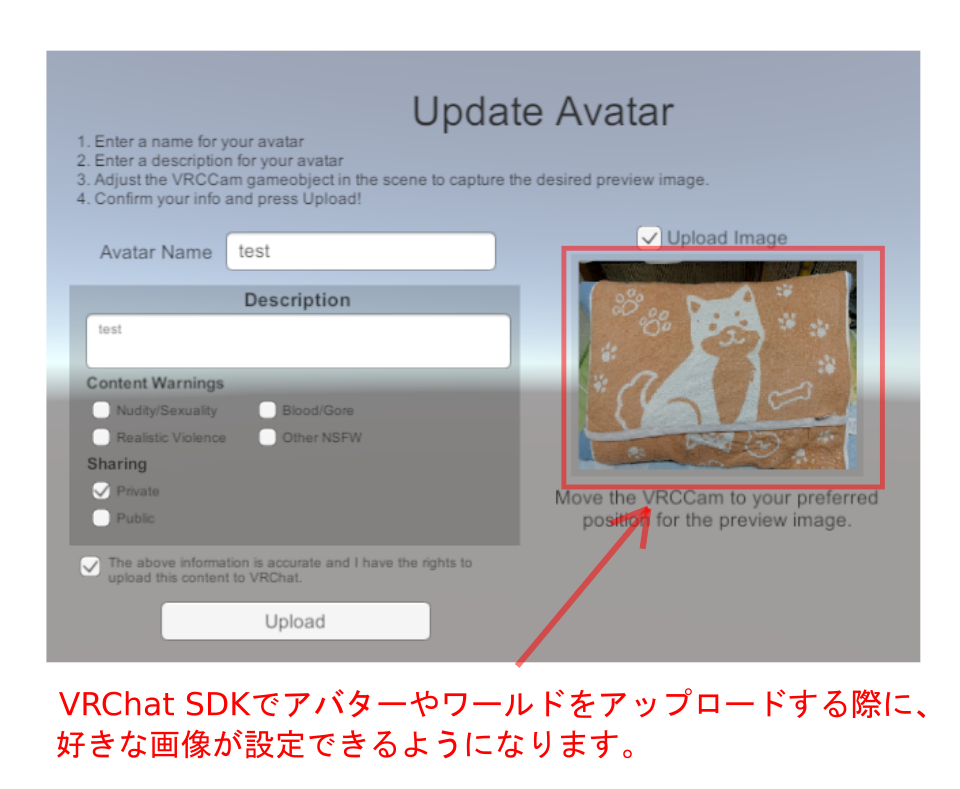
アバター画像変更イメージ動画
ワールド画像変更イメージ動画
セットアップ
あらかじめ、VRChat SDKでアバターもしくは、ワールドがアップロードできる状態までセットアップしておいてください。
- VRCThumbnailSelector_0.0.1.unitypackageをプロジェクトにインポートします。
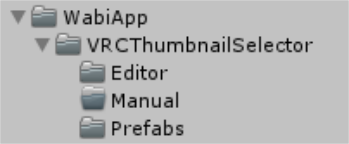
インポートすると上記のようなフォルダ構成でプロジェクトに追加されます。
- prefabをHierarchyへ追加します。
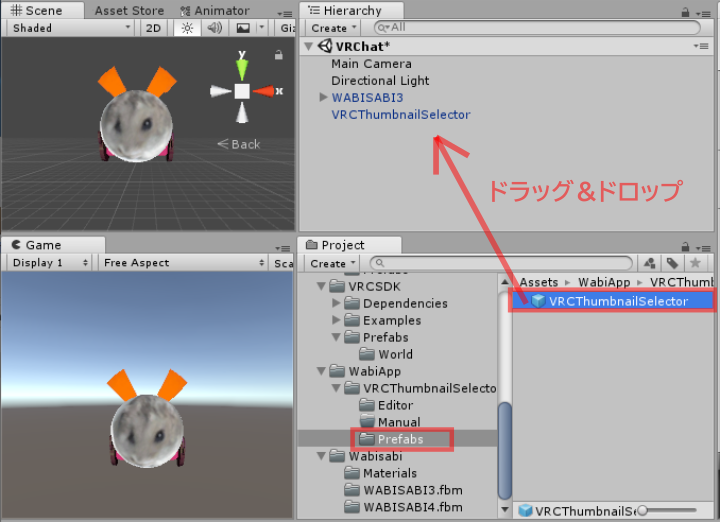
"Project"の"Assets/WabiApp/VRCThumbnailSelector/Prefabs"を選択して中にある"VRCThumbnailSelector"を"Hierarchy"へドラッグ&ドロップします。
- 以上でセットアップは完了です。
アバターの画像の変更方法
- 通常のアバターのアップロードと同じ手順で、"VRChatSDK" → "Show Build Control Panel" → "Build & Publish"を選択してください。
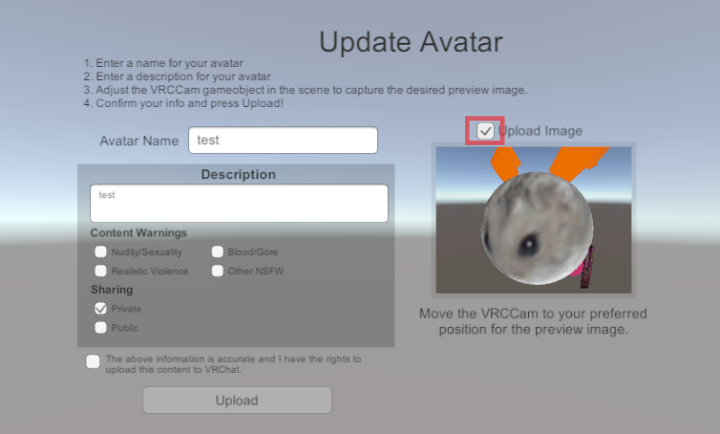
"Update Avater"が表示されたら、"Upload Image"のチェックをONにします。
- サムネイルにしたい画像を選択します。
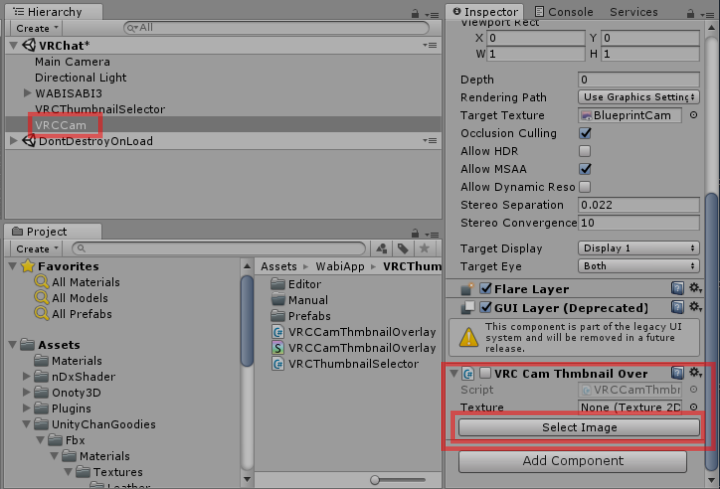
"Hierarchy"のアップロードするアバターに"VRCCam"が追加されていますので、"VRCCam"を選択してください。 "Inspector"の一番下に"VRC Cam Thmbnail Overlay"スクリプトが追加されていますので、"Select Image"ボタンを押下します。
- ファイル選択ダイアログが表示されるので、画像を選択します。
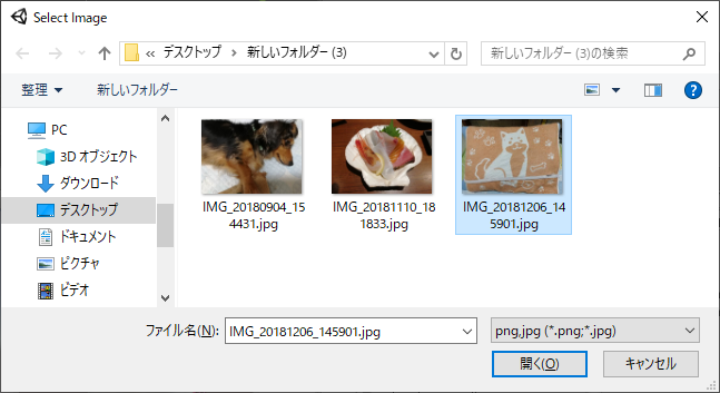
推奨画像サイズは500x375ピクセルです。比率などは考慮していませんので、 500 : 375の比率以外の画像を選択した場合は、引き伸ばされたりしますが仕様とさせてください。
- 選択した画像がサムネイルとして表示されます。
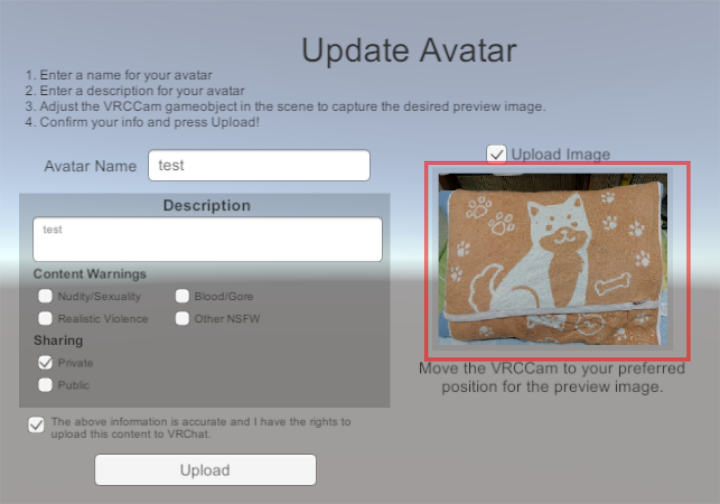
※通常のカメラに戻すには、"VRC Cam Thmbnail Overlay"スクリプトの左のチェックボックスのチェックを外す事で通常のカメラの状態に戻ります。 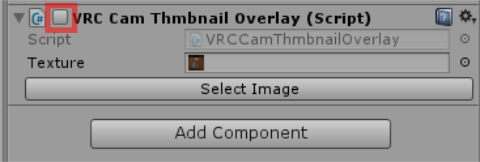
- 後は通常通り"Upload"を選択してアバターをアップロードしてください。
ワールド画像の変更方法
ワールドの画像の変更方法も、アバターと同様に"Hierarchy"のアップロードするワールドに"VRCCam"が追加されていますので、アバターと同様の方法で変更する事が可能です。